Serial RS232 kabel pinout
- RS232 konektor serial tugas pin
- RS232 DB9 ke DB25 converter
- RS232 colokan tes loopback seri
- RS232 kabel modem null
- Spy / kabel monitor
- Kabel printer Serial
- Yost RS232 pada standar RJ45
- Forum dukungan RS232 Baru
Serial RS232 tata letak kabel
Hampir tidak ada di antarmuka komputer yang lebih membingungkan daripada memilih hak RS232 kabel serial. Halaman ini dimaksudkan untuk memberikan informasi tentang kabel serial RS232 yang paling umum digunakan komputer biasa, atau dalam bahasa yang lebih umum "Bagaimana cara menghubungkan perangkat dan komputer menggunakan RS232?"RS232 konektor serial tugas pin
Konektor RS232 awalnya dikembangkan untuk menggunakan 25 pin. Dalam konektor DB25 ini ketentuan pinout dibuat untuk saluran komunikasi serial RS232 sekunder. Dalam prakteknya, hanya satu saluran komunikasi serial disertai handshaking hadir. Hanya sedikit komputer telah diproduksi di mana kedua saluran serial RS232 diimplementasikan. Contoh ini adalah Matahari SPARCStation 10 dan 20 model dan Desember Alpha Multia. Juga pada sejumlah Telebit model modem saluran sekunder hadir. Hal ini dapat digunakan untuk query status modem sementara modem adalah on-line dan berkomunikasi sibuk. Pada komputer pribadi, versi DB9 kecil lebih sering digunakan saat ini. Diagram menunjukkan sinyal umum untuk kedua jenis konektor hitam. Pin pasti hanya hadir pada konektor yang lebih besar ditampilkan dalam warna merah. Perhatikan, bahwa tanah pelindung ditugaskan untuk pin di konektor besar di mana konektor luar digunakan untuk tujuan dengan versi konektor DB9.
RS232 DB9 pinout
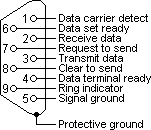
Desember MMJ pinout
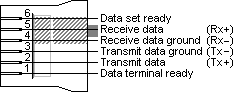 |
RS232 DB25 pinout
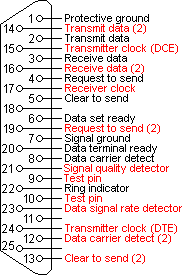 |
RS232 DB25 ke DB9 converter
The pinout asli untuk RS232 dikembangkan untuk 25 pin konektor D sub. Sejak diperkenalkannya port serial yang lebih kecil pada IBM-AT, 9 pin konektor RS232 yang umum digunakan. Dalam aplikasi campuran, 9 sampai dengan 25 pin converter dapat digunakan untuk menghubungkan konektor ukuran yang berbeda. Karena sebagian besar komputer yang dilengkapi dengan DB9 versi port serial, semua contoh kabel di website ini akan menggunakan konektor yang sebagai default. Jika Anda ingin menggunakan contoh dengan DB25, cukup mengganti nomor pin konektor sesuai dengan tabel konversi di bawah ini.
RS232 DB9 ke DB25 converter
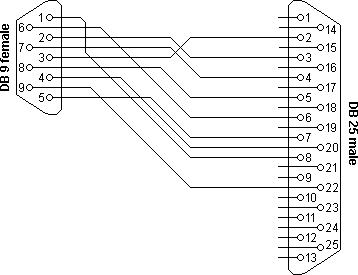
| DB9 | DB25 | Fungsi |
|---|---|---|
| 1 | 8 | Pembawa data yang mendeteksi |
| 2 | 3 | Menerima data |
| 3 | 2 | Mengirimkan data |
| 4 | 20 | Data terminal siap |
| 5 | 7 | Sinyal ground |
| 6 | 6 | Data set siap |
| 7 | 4 | Permintaan untuk mengirim |
| 8 | 5 | Jelas untuk mengirim |
| 9 | 22 | Indikator cincin |
RS232 colokan tes loopback seri
Konektor RS232 berikut dapat digunakan untuk menguji port serial pada komputer Anda. Data dan jabat tangan garis telah dikaitkan. Dengan cara ini semua data akan dikirim kembali segera. PC mengendalikan handshaking sendiri. Plug tes pertama dapat digunakan untuk memeriksa fungsi port serial RS232 dengan software terminal standar. Versi kedua dapat digunakan untuk menguji fungsionalitas penuh dari port serial RS232 dengan Norton Diagnostics atau CheckIt.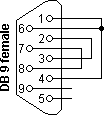 | 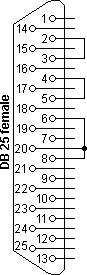 |
| DB9 | DB25 | Fungsi | ||
|---|---|---|---|---|
| 1 + 4 + 6 | 6 + 8 + 20 | DTR | CD + DSR | |
| 2 + 3 | 2 + 3 | Tx | Rx | |
| 7 + 8 | 4 + 5 | RTS | CTS | |
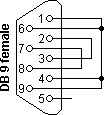 | 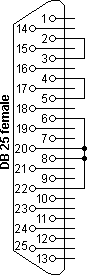 |
| DB9 | DB25 | Fungsi | ||
|---|---|---|---|---|
| 1 + 4 + 6 + 9 | 6 + 8 + 20 + 22 | DTR | CD + DSR + RI | |
| 2 + 3 | 2 + 3 | Tx | Rx | |
| 7 + 8 | 4 + 5 | RTS | CTS | |
RS232 kabel modem null
Cara termudah untuk menghubungkan dua PC menggunakan kabel RS232 null modem. Satu-satunya masalah adalah berbagai macam kabel modem RS232 nol yang tersedia. Untuk koneksi sederhana, tiga jalur kabel RS232 menghubungkan sinyal tanah dan menerima dan mengirimkan jalur sudah cukup. Tergantung dari perangkat lunak yang digunakan, semacam handshaking mungkin namun diperlukan. Gunakan RS232 nol meja pemilihan modem untuk menemukan kabel modem null yang tepat untuk masing-masing tujuan. Untuk Windows 95/98 / ME sambungan kabel langsung, kabel modem RS232 nol dengan loop kembali handshaking adalah pilihan yang baik. RS232 kabel modem null dengan handshaking dapat didefinisikan dalam berbagai cara, dengan loopback handshaking untuk setiap PC, atau handshaking lengkap antara dua sistem. Jenis kabel modem null paling umum yang ditampilkan di sini.
Sederhana modem RS232 nol tanpa handshaking ( penjelasan modem Null )
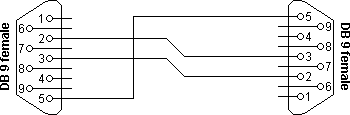
| Konektor 1 | Konektor 2 | Fungsi | ||
|---|---|---|---|---|
| 2 | 3 | Rx | Tx | |
| 3 | 2 | Tx | Rx | |
| 5 | 5 | Sinyal ground | ||
RS232 null modem dengan loop kembali handshaking ( penjelasan modem Null )
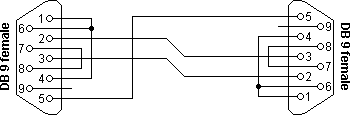
| Konektor 1 | Konektor 2 | Fungsi | ||
|---|---|---|---|---|
| 2 | 3 | Rx | Tx | |
| 3 | 2 | Tx | Rx | |
| 5 | 5 | Sinyal ground | ||
| 1 + 4 + 6 | - | DTR | CD + DSR | |
| - | 1 + 4 + 6 | DTR | CD + DSR | |
| 7 + 8 | - | RTS | CTS | |
| - | 7 + 8 | RTS | CTS | |
RS232 null modem dengan handshaking parsial ( penjelasan modem Null )
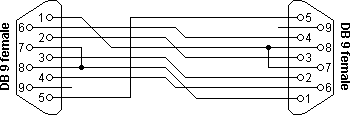
| Konektor 1 | Konektor 2 | Fungsi | ||
|---|---|---|---|---|
| 1 | 7 + 8 | RTS 2 | CTS 2 + CD 1 | |
| 2 | 3 | Rx | Tx | |
| 3 | 2 | Tx | Rx | |
| 4 | 6 | DTR | DSR | |
| 5 | 5 | Sinyal ground | ||
| 6 | 4 | DSR | DTR | |
| 7 + 8 | 1 | RTS 1 | CTS 1 + CD 2 | |
RS232 null modem dengan handshaking penuh ( penjelasan modem Null )
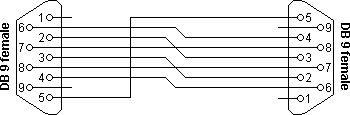
| Konektor 1 | Konektor 2 | Fungsi | ||
|---|---|---|---|---|
| 2 | 3 | Rx | Tx | |
| 3 | 2 | Tx | Rx | |
| 4 | 6 | DTR | DSR | |
| 5 | 5 | Sinyal ground | ||
| 6 | 4 | DSR | DTR | |
| 7 | 8 | RTS | CTS | |
| 8 | 7 | CTS | RTS | |






































